Getting Started with Sync2DB
This guide will walk you through your first steps with Sync2DB. The setup is quick, easy, and gives you a free demo with real data that you can maintain in your Outlook or receive our Free subscription to access the database. The Guide consists of two parts: "End-User Guide" and "Database Developer Guide". If you have questions, additional resources are listed at the end of this guide.
Guide for End-User:
How to install the Sync2DB application and use it with Demo and your database subscriptions
1. Register for Sync2DB Synchronizer
Visit the Sync2DB Sign Up page to register. After registration you will receive an e-mail with downloadable links and additional instructions. If you represent a group or database owner, it is not necessary to register all of your subscription users.
2. Download and install Sync2DB synchronizer
The downloadable link will be sent to you via e-mail after registration.
- Download the Sync2DB Synchronizer application to a known location (I.e.: Desktop or My Documents)
- After you click Download Sync2DB, run the .exe file to install Sync2DB on your computer or open it from the saved location. Your system may ask you to install Microsoft .NET Framework 2.0, or other Windows components if you have not installed it before with any Windows or Microsoft update.
- When the application is installed, you will see the Sync2DB icon in the system tray.
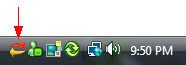
3. Subscribe to database
- Go to the demo page, free subscriptions or your corporate subscription page. Follow the instructions on these pages.
- Accept the subscription Agreement.
You are almost done. Sync2DB will start synchronizing your subscription with your Outlook folder even if Outlook is closed. There is nothing you will need to do at this point,since the program will automatically sync Outlook and your subscribed database, thus enabling you to always have fresh subscription data in your Outlook.
Note: Make sure that PCs that you are planning to synchronize run Windows 2000, Windows XP (Home/Pro), or Windows Vista with the Microsoft Outlook version not earlier than Outlook 2000. We also recommend that the latest Microsoft Office updates be applied. You can download them here.
You'll then be able to open Sync2DB from the Start Menu > All Programs > 4Team Sync2DB > Sync2DB Synchronizer or from desktop shortcut.
We are expecting your valuable feedback that will allow us to improve and expand the functionality of Sync2DB or go to our Forum to find answers from other users of Sync2DB.
What's next?
Sync2DB will automatically synchronize your Outlook data as you work with it, but
you can disable unwanted subscriptions by going to Sync2DB > Actions Menu > Disable Subscription. Take Sync2DB tour here.
Developers Guide:
How to create database subscriptions:
1. Register for Sync2DB
Visit the Sync2DB Sign Up page to register. After registration you will receive an e-mail with downloadable links and additional detailed instructions.
2. Request FREE Standard Corporate Developer license for Sync2DB
Developer license is free and can be requested by contacting us here.
3. Create database subscription
Use the provided instructions and documentation from to create Sync2DB Help Center to create a corporate subscription to your database. Please note that each user is required to have a Pro Private or Corporate license in order to access the database. The Pro Private license for your clients can be purchased here.
For your corporate subscribers we recommend purchase and activate "Standard Corporate license". For more information about licensing click here. If you plan to create subscription to more than >1000 subscribers we recommend that you contact us first.
4. Distribute subscription
Use the provided instructions and documentation from Sync2DB Help Center to distribute subscriptions to your corporate clients.
Additional Resources
For questions about Sync2DB, visit the Sync2DB Help Center or Contact us


